https://www.xperience-group.com/news-item/customise-your-ringtone-in-microsoft-teams-for-different-types-of-calls/
It’s possible to receive a call for several different reasons. It may be a call for yourself, or to you as a member of a call group, a forwarded call from another user, or maybe you are a delegate for someone.
Although there may be an indicator in the incoming call popup, you may find it useful to assign different ringtones to the different type of calls.
1. To customise the ringtones in the Microsoft Teams application click on the ellipses (three dots) in the top right of the app. This will give you access to the settings menu.
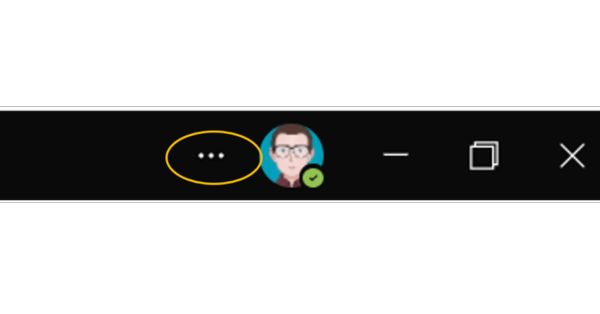
2. Then click on Settings.
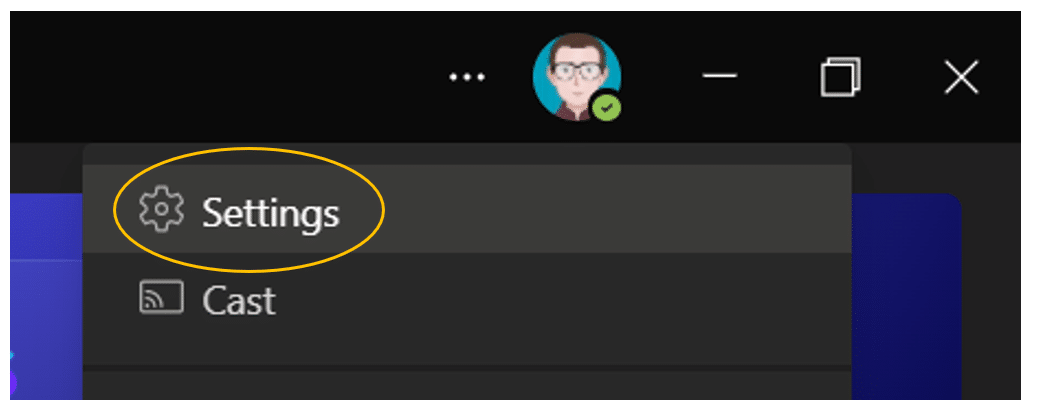
3. Select “Calls” from the Settings menu.
Once the Calls menu option has been selected, there are four main sections displayed:
4. In the Ringtones section you can change the ringtone used for “Calls for you”, “Forwarded calls” and “Delegated calls”.
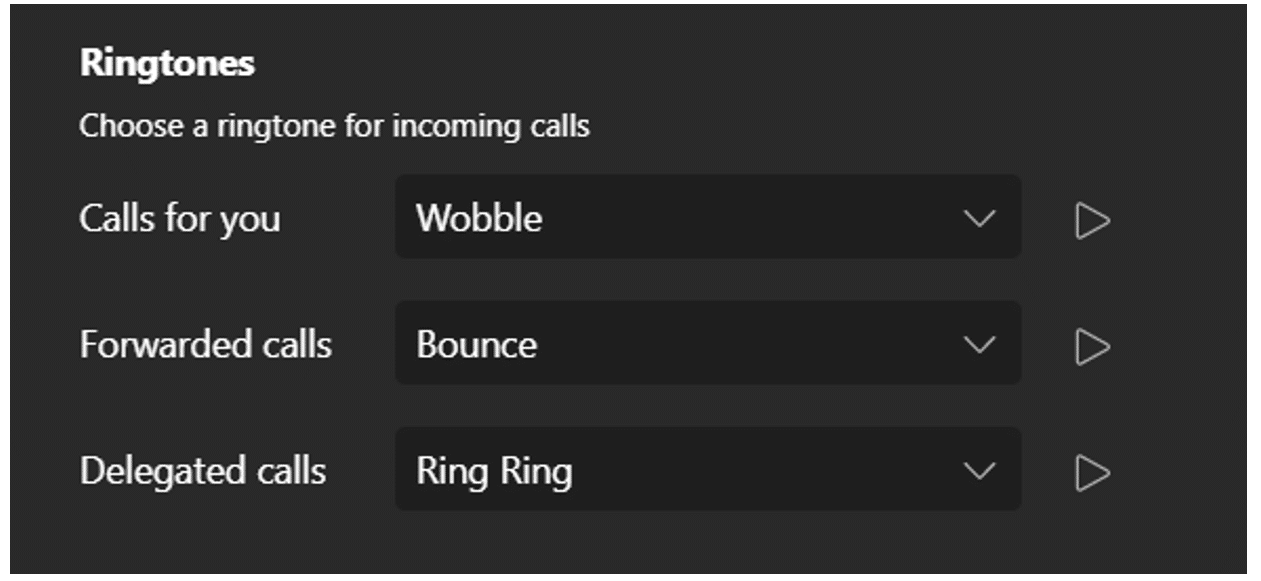
TIP: If you are a member of a call group, then it can be particularly useful to change all your ringtones, so none are listed as Default. This is because calls presented to you as a member of a call group will always use the Default ringtone, therefore changing the other ringtones can help you identify the type of call you are receiving.
5. Select a different ring tone from the drop-down list, you can use the Play icon to listen to the ringtone.
6. Once you have customised your ringtones in Microsoft Teams, simply exit the settings window.
NOTE: Changes are saved immediately and will be retained if you log into the Microsoft Teams application on a different device (excluding mobile devices).
Want to learn more?